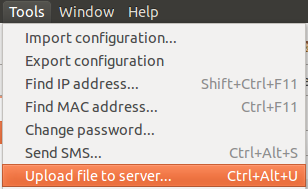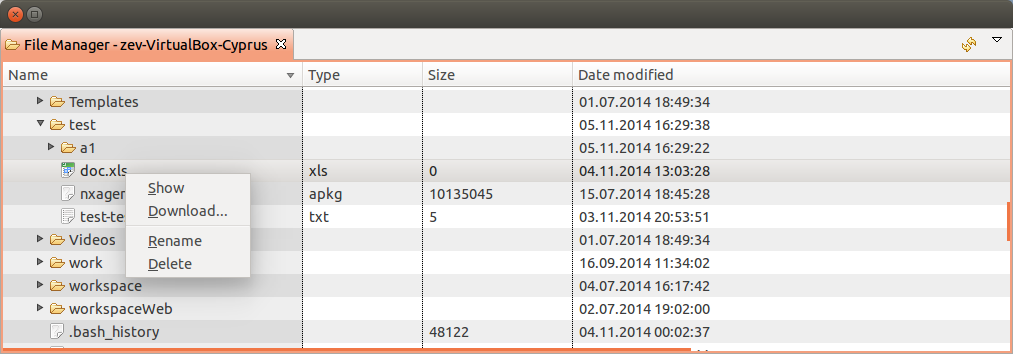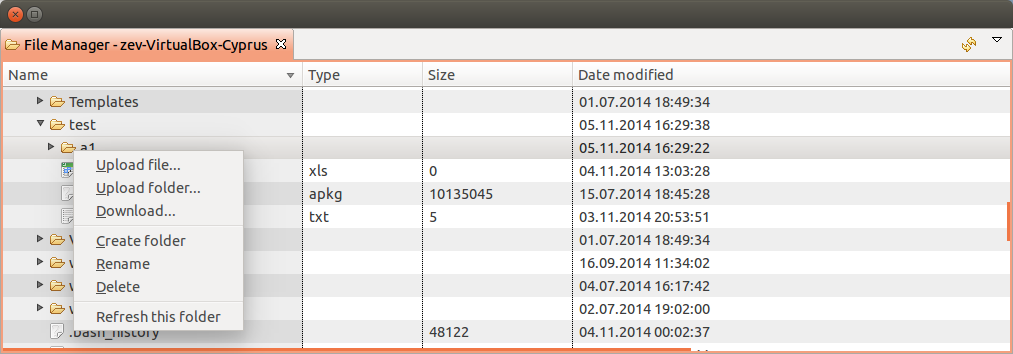Remote file management
Agent file management
Introduction
This section describes possibilities to manage files on remote nodes using agent and required configuration for it.
Required Configuration
Subagent configuration
To do any manipulations with files on a node it is required to load filemng subagent and configure accessible paths. It provides possibility to upload, download, delete, move and rename files.
All configuration parameters related to filemng subagent should be placed into [filemgr] section of agent’s configuration file. The following configuration parameters are supported:
Parameter |
Description |
|---|---|
RootFolder |
Path to the folder which should be exposed. If “;ro” is appended to path - agent will reject any write operations with this folder |
Agent’s configuration file example:
MasterServers = netxms.demo
SubAgent = filemgr.nsm
[filemgr]
RootFolder = /home/zev # read/write access
RootFolder = /home/zev/etc # read/write access
RootFolder = /logs;ro # read only access
Access rights
To view File Manager View it’s enough to have “Read” access to node.
To download files from file manager of through multiple file download there should be “Download file” access for this node and for multiple download “Read server files” access.
To upload file from subagent there should be “Upload file” access for this node.
For moving, renaming and deleting files from node it is required “Manage files” access to node.
File Manager view
For each configured node it is possible to open File Manager. It will display all configured root folders and allow to browse into these folders.
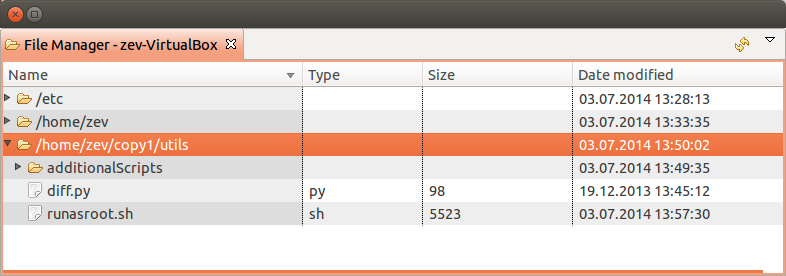
Other options
It is possible to move files and folders with help of drag and drop.
To refresh all view should be used view refresh button (not form folder menu). But in this case all expanded folders will be closed.
Advanced File Management
There are options to run multiple file upload to agents, file upload jobs on hold and scheduled file upload jobs. All this options are available uploading file from server to agent. That means that before upload file should be uploaded to server for instruction check Upload file on server section.
Advanced file upload can be accessed selecting required nodes (can be selected more than one with help of ‘Ctrl’ key) and in object menu selecting Upload file….
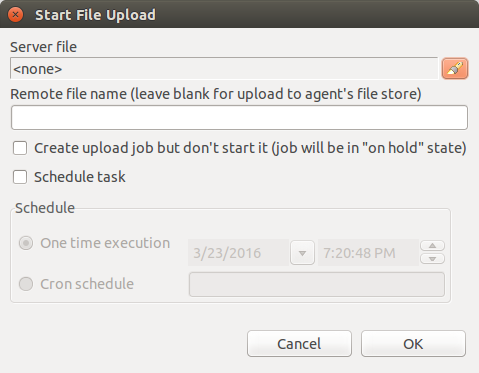
- Job configuration:
File that should be uploaded on the agent(s).
Remote file path(If destination will not be set then as a destination will be taken from agent’s config parameter ‘FileStore’). If path is set agent will check if there is access to this folder. Access is configured by filemgr subagent, check Agent file management.
Job can be created “on hold”. This mean that job will be created, but not started. After creation it can be manually started selecting job in Server Jobs view and clicking Unhold.
Other option is to schedule file upload job. It can scheduled to be executed once at exact time (One time execution) or to be executed according to schedule(Cron schedule). See Cron format for supported cron format options.
Result of file upload job can be checked in Server Jobs view. It can be accessed by clicking .
Server File Management
Access Rights
- There are 2 access rights that can be granted:
Read server files : possibility to see files that are download on server
Manage server files : possibility to remove or upload on server files
Upload file on server
It can be done in “Server File List” view
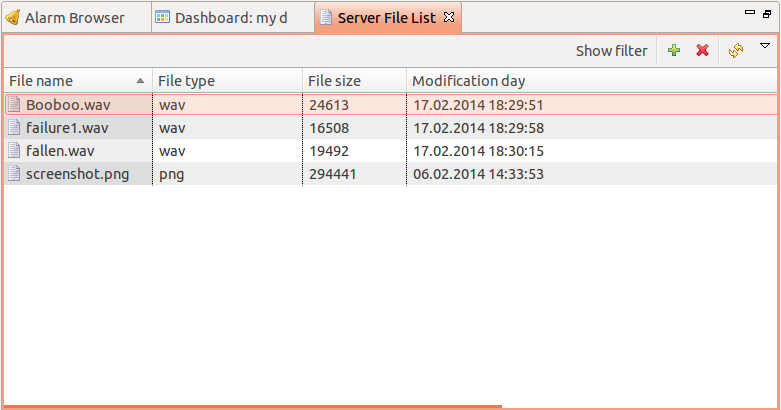
or “Tools”->”Upload file to server…”.