Data and Network visualisation
Network maps
Network map objects can be found in “Object browser” under “Network Maps”. There can be created and deleted maps and map groups. Maps can be organized in groups.
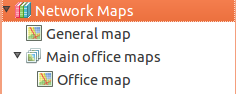
Creating Maps
- There are 3 types of map that can be created:
Custom - will be created empty map.
Layer 2 Topology - will create map(if possible) with layer 2 topology of selected object. Will be automatically updated on topology change.
IP Topology - will create map with known IP Topology of selected object. (More about network topology can be found there Network topology) Will be automatically updated on topology change.
Internal communication topology - map created based on internal communication between server and node (will show SNMP, ICMP, ).
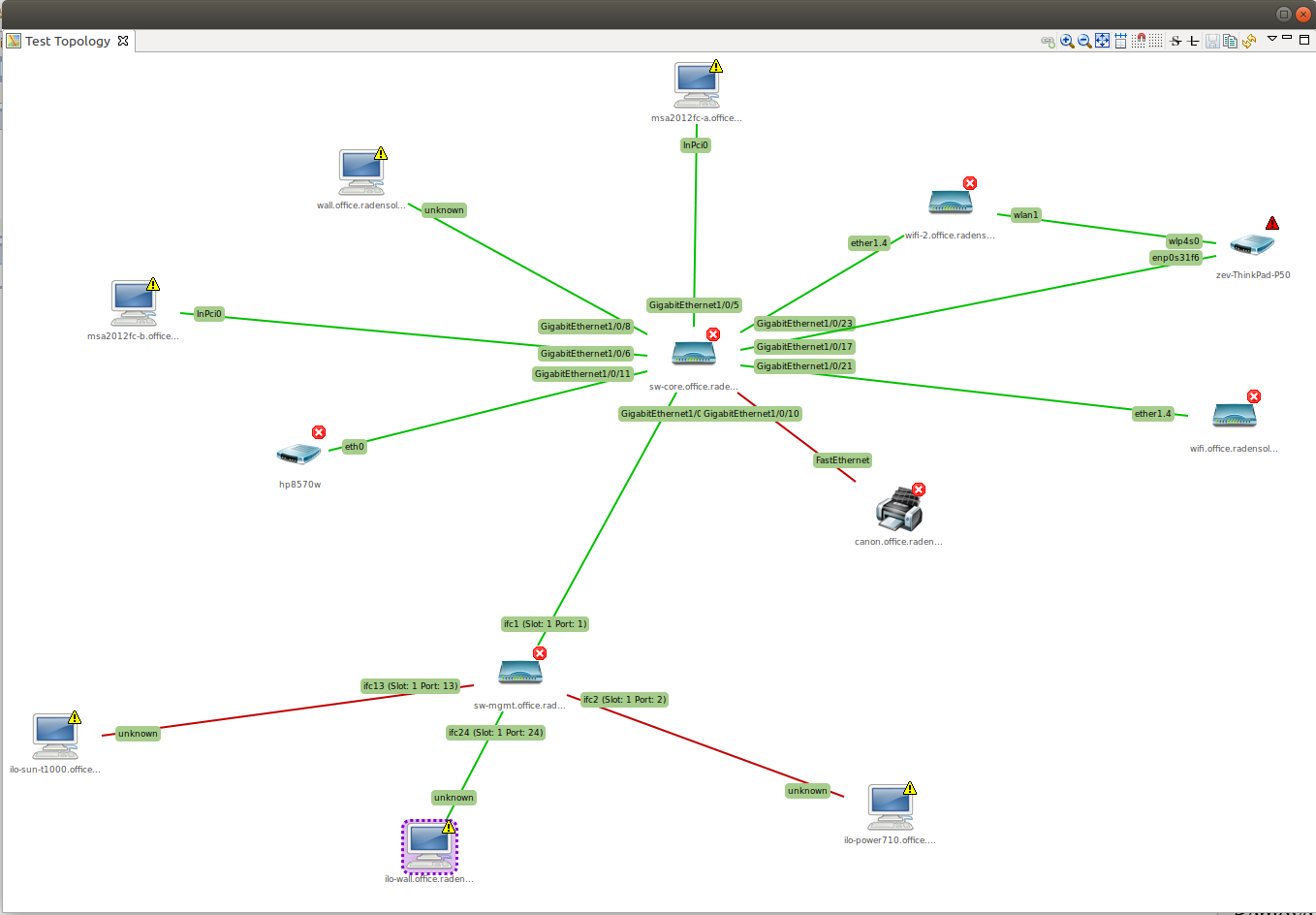
Network map layer 2
Type of created map affects only on initial map setup.
Edit Maps
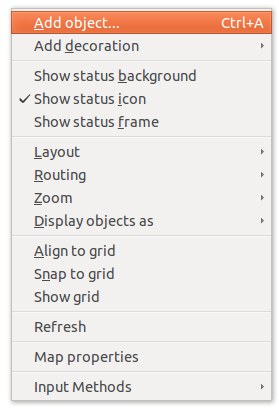
Adding Objects
Network map can be populated in 2 different ways: automatically and manually. Automatically are populated Layer 2, IP Topology and Internal communication topology. Object filer (in properties of the map) can be created for automatically populated maps to filter out unrequited nodes.
- Objects to map can be added in tow ways:
Just drag and drop object to map from object browser.
“Add object…” from menu.
- To remove object from map:
Select object, right click and select “Remove from map” option.
Adding Links between Objects
Objects can be linked with a line.
- To link objects:
Select two of objects with help of CTRL button and press “Link selected objects” button.
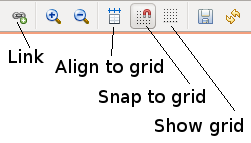
- To remove the link:
Select line, right click and select “Remove from map” option.
Link properties:
Select link line, right click and select “Properties”.
- The following properties can be configured:
Link name
Connector names (shown on the link line near each connected object)
- Line color
Default - grey
Based on object status - object(s) should be selected
Custom color
- Routing algorithm
Map Default - algorithm selected in map properties will be used
Direct - straight line without bend points
Manhattan - line with automatic bend points
Bend points - bend point can be added manually with double click on the line
Label position - defines position of label containing link name and DCI values on the link. 50 means middle of the link.
Data Source (allows to configure DCI values and text near them that will be displayed on a link)
For each Data Source can be configured: Data collection item, name, format string, in case of table DCI also column and instance. If format string is not provided, default formatting including multipliers and measurement units is used.
Java format string syntax is used, e.g.
Text: %.4f, syntax description is available here: http://docs.oracle.com/javase/7/docs/api/java/util/Formatter.html#syntax.Additional format specifier can be provided in curly brackets after
%sign to display multipliers and measurement units, e.g.%{units,multipliers}f. Format specifier is comma-separated list supporting the following options:units- add measurement units from DCI’s properties. For Epoch time and Uptime this will also convert the value.u- same asunitsmultipliers- display values with multipliers (e.g. 1230000 becomes 1.23 M)m- same asmultipliers
Example of DCI data displayed on a link:
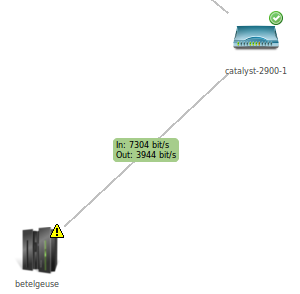
Decorations
Decorations like picture and group box can be added to maps. To add picture it should be previously be uploaded to “Image Library”.
When creating group box you should specify it’s size, color and name.
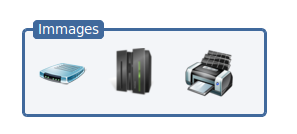
DCI Container
DCI Container is part of decorations. It can be used to display separate dci values on a map.
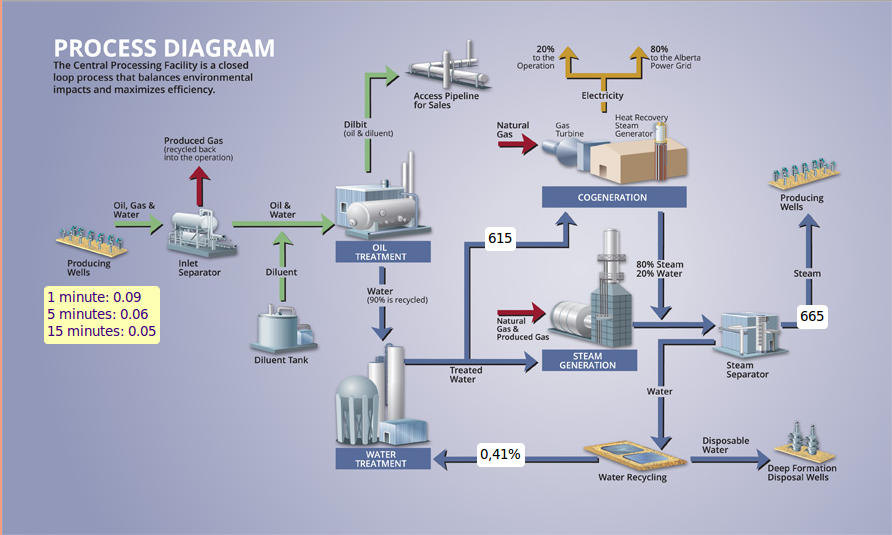
Container properties:
Background color
Text color
If border should be shown and it’s color
- Data Source - there can be configured DCI values and text near them that will be displayed
For each Data Source can be configured: Data collection item, name, format string (e.g. “Text: %.4f” or “Text: %*s”), in case of table DCI also column and instance
More examples:
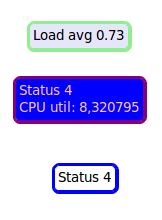
DCI Image
DCI Image is part of decorations. It can be used to display DCI status change in pictures.
- DCI image properties
Data source - DCI which data will be taken to process picture display rules
Column - required only for table DCI
Instance - required only for table DCI
Default image - image that will be displayed if no rule is applicable on current value
- Rules
For each rule can be configured: operation, value, comment and image that will be displayed if this rule is applicable
Hints:
To use image it should be first uploaded to image library.
Rules are processed from up to down, so if you want to describe in rules something like:
DCI > 3 => image1
DCI > 2 => image2
DCI > 4 => image3
They should go in this sequence:
DCI > 4 => image3
DCI > 3 => image1
DCI > 2 => image2
Object Layout and display options
All object layout properties and display options are applicable only on objects, not on decorations.
Grid
Align to grid - will move all objects to grids
Snap to grid - all objects will be moved in grids and it will not be possible to place them not inside grid.
Show grid - will show grid according to which objects are located.
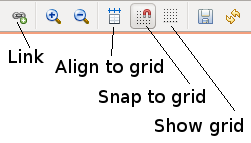
Layout
- Objects can be placed manually on a map or can be chosen one of automatic layouts:
Spring
Radial
Horizontal tree
Vertical tree
Sparse vertical tree
If there is chosen automatic layout, then after each refresh object best matching place will be recalculated. So if new object is add - it is just required to refresh map to have correctly placed objects.
If there is chosen manual layout, then after each object movement map should be saved, to save the new place of object.
Display object as
Show status background - will display background behind object image according to it’s state.
Show status icon - will display icon of object state near each object
Show status frame - will display frame around object icon according to it’s state
Floor plan - will display nodes as adjustable rectangles. This can be used to display hardware placement on room plan.
Routing
- Default routing type for whole map:
Direct - objects are connected by links drawn to shortest route
Manhattan - objects are connected by grid-based links
Zoom
Map can be zoomed in and out with help of top menu buttons and to predefined percentage selected from menu.
Object display options
- Objects can be displayed in 3 ways:
Icons
Small labels
Large labels
Map Background
- It can be set background for map:
Colour
Image - image should be uploaded to “Image Library” before.
Geographic Map - place on map is chose with help of zoom and coordinates
This can be used to show object physical please on map or on building plan.
Examples:
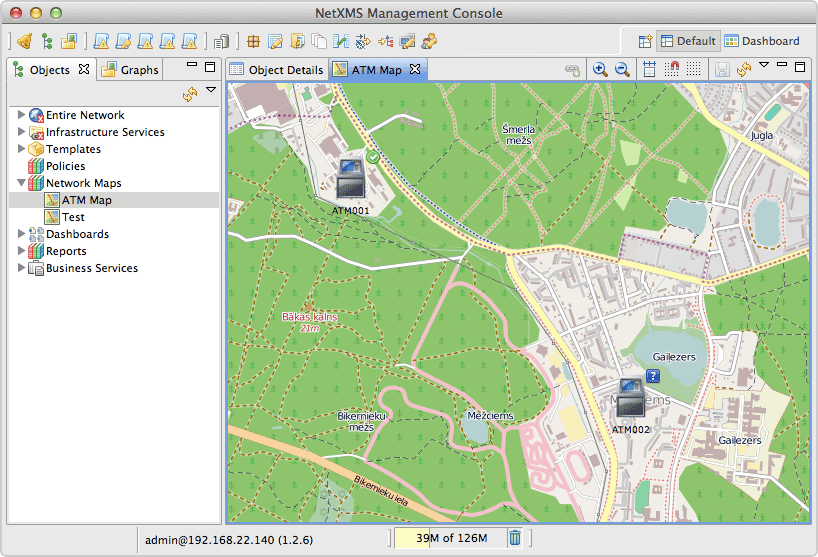
Dashboards
Dashboards are defined by administrator and allow to combine any available visualization components with data from multiple sources in order to create high-level views to see network (or parts of it) health at a glance. For example, below is a dashboard showing traffic information from core router, as well as CPU usage from vital nodes:
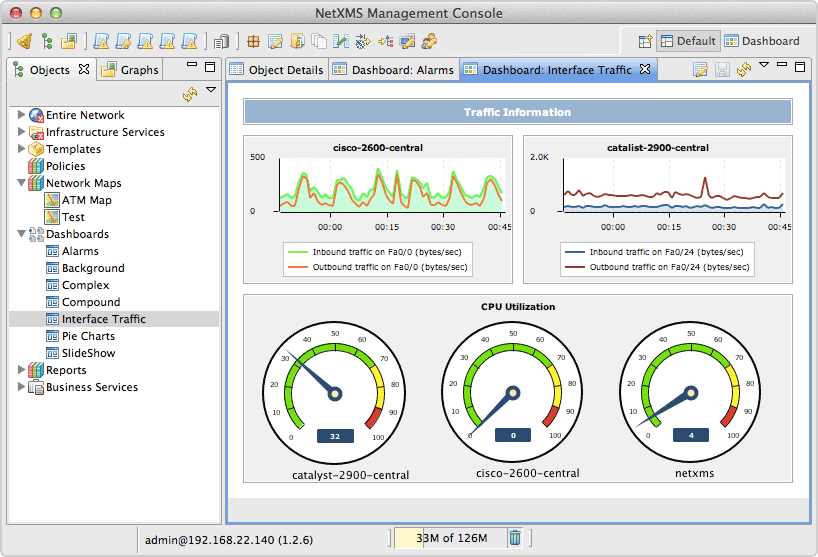
There are two ways to access dashboards:
Open dashboard from Object Browser
Open dashboard from Object Browser
Switch to Dashboard perspective and select dashboard with left-click
Configuration
Dashboards is a special type of objects created in Dashboards tree. To create a new dashboard, right click on Dashboards root object or any other existing dashboard and select Create dashboard. To configure dashboard content, open object’s properties and go to Dashboard Elements:guilabel: page. Here you can define number of columns and manage list of elements. Press Add:guilabel: to add new element. You will be prompted with element type selection dialog:
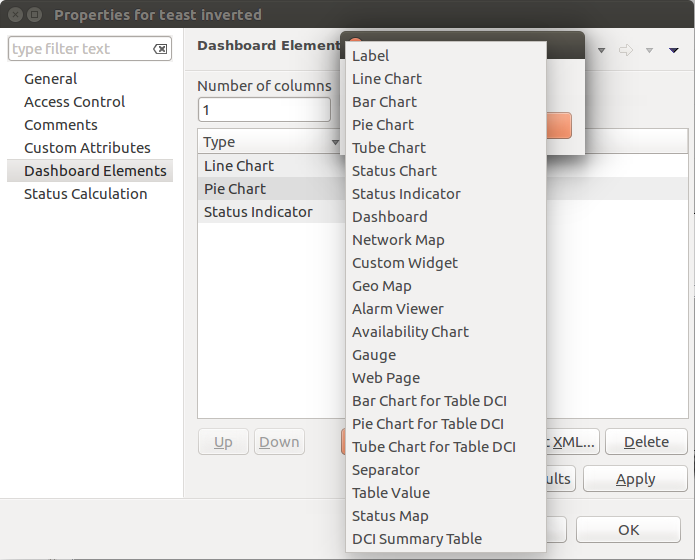
When a new element is added, you can edit it by double-clicking on it’s record in the elements list, or by pressing the Edit button. Each element have Layout property page which controls the element’s layout inside the dashboard, and one or more element type specific pages to control element’s appearance and displayed information. The following element types are available:
Label
Text label with configurable text and colors.
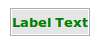
Line Chart
Line chart.
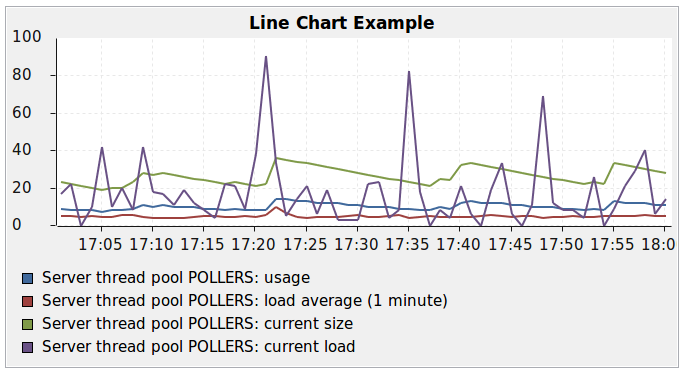
Bar Chart
Bar chart.
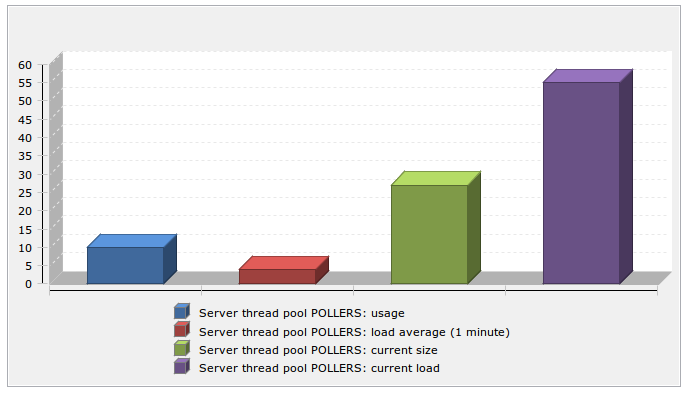
Pie Chart
Pie chart.
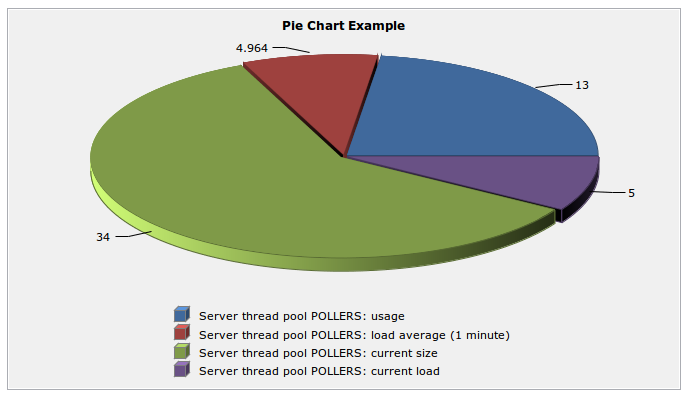
Status Chart
Bar chart which shows current status distribution for nodes under given root.
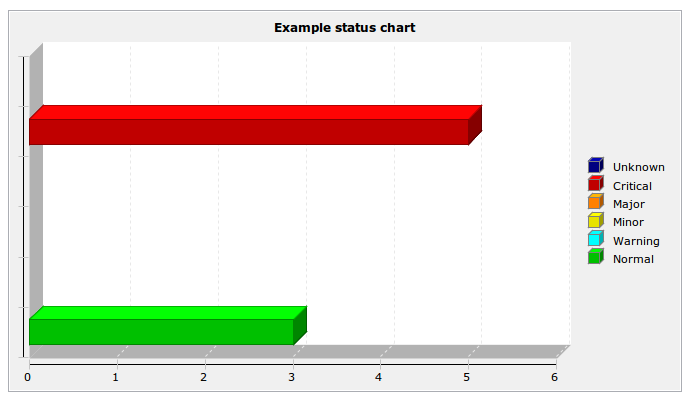
Status Indicator
Shows current status of selected object.
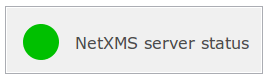
Dashboard
Another dashboard object (or multiple objects) rendered as element of this dashboard.
Network Map
Network map object rendered as dashboard element.
Custom Widget
Custom widget provided by third party management client plugin. This options allows to add widget from third party loaded plugin.
Get Map
Geographic map centered at given location.
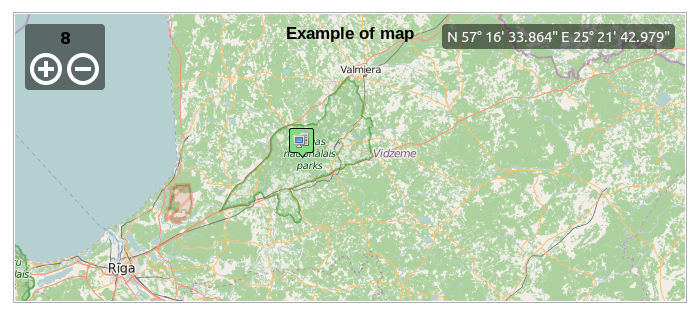
Alarm Viewer
List of alarms for given object subtree.
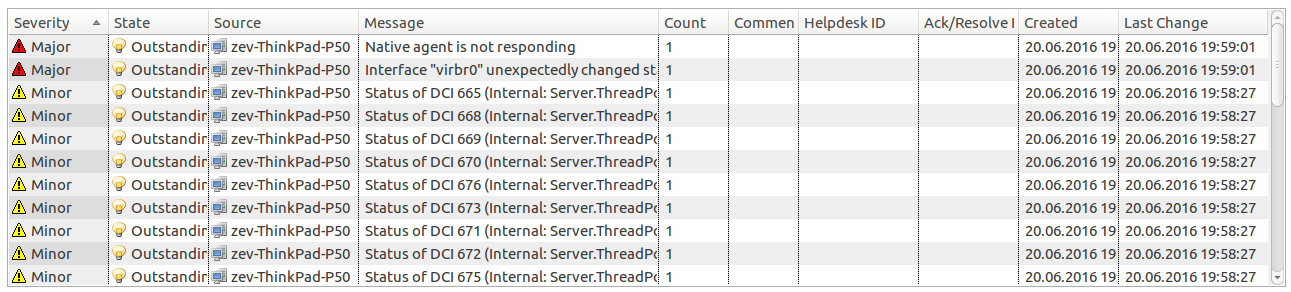
Availability Chart
Pie chart showing availability percentage for given business service
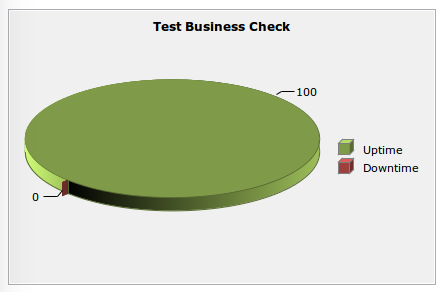
Gauge
Gauge have 3 types of widgets
Dial is radial gauge with configurable maximum, minimum values. Scale can have fixed color or can be separated to 3 color configurable zones.
Dar is linear gauge with configurable maximum, minimum values. Scale can have fixed color or can be separated to 3 color configurable zones. (Not yet implemented)
Text is text gauge, that can be colored using fixed color, changed depending on 3 configurable color zones or colored using threshold color (severity).
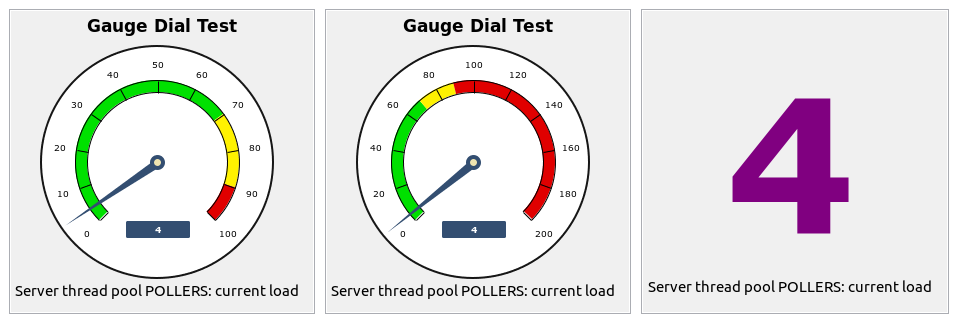
Web Page
Web page at given URL rendered within dashboard.
Bar Chart for Table DCI
Bar chart built from data collected via single table DCI.
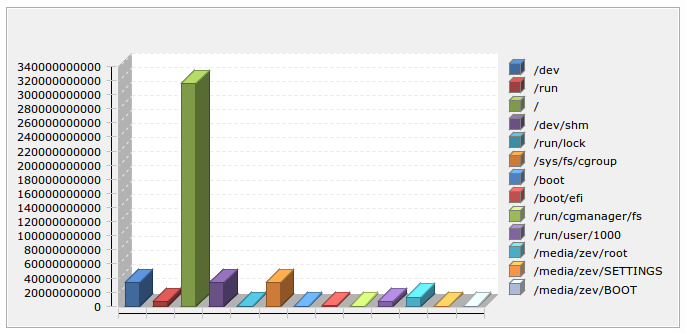
Pie Chart for Table DCI
Pie chart built from data collected via single table DCI.
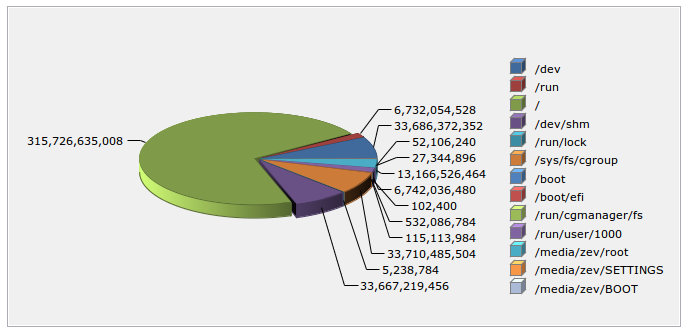
Separator
Separator, can be shown as line, box, or simply empty space.

Table Value
This widget displays table with last values of Table DCI.
Status Map
Status map has three views: Flat view, Group view and Radial view.
Flat view and Group view display nodes as rectangles, using color to indicate their status. In Flat view nodes are displayed without grouping, whether in Group view nodes are grouped by containers.
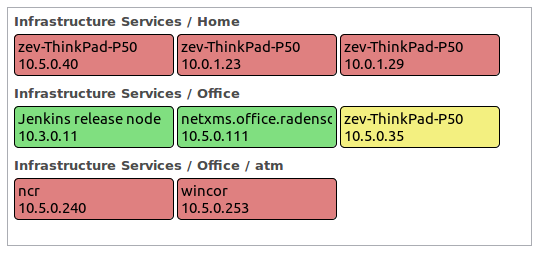
Radial view displays containers and nodes as hierarchical colored radial layout.
DCI Summary Table
DCI Summary Table widget provides summary DCI information about objects under container.

Syslog Monitor
Syslog monitor widget. Has additional option to set root object to filter objects what will be shown in monitor. One object or a container that contains required objects can be set as root object.
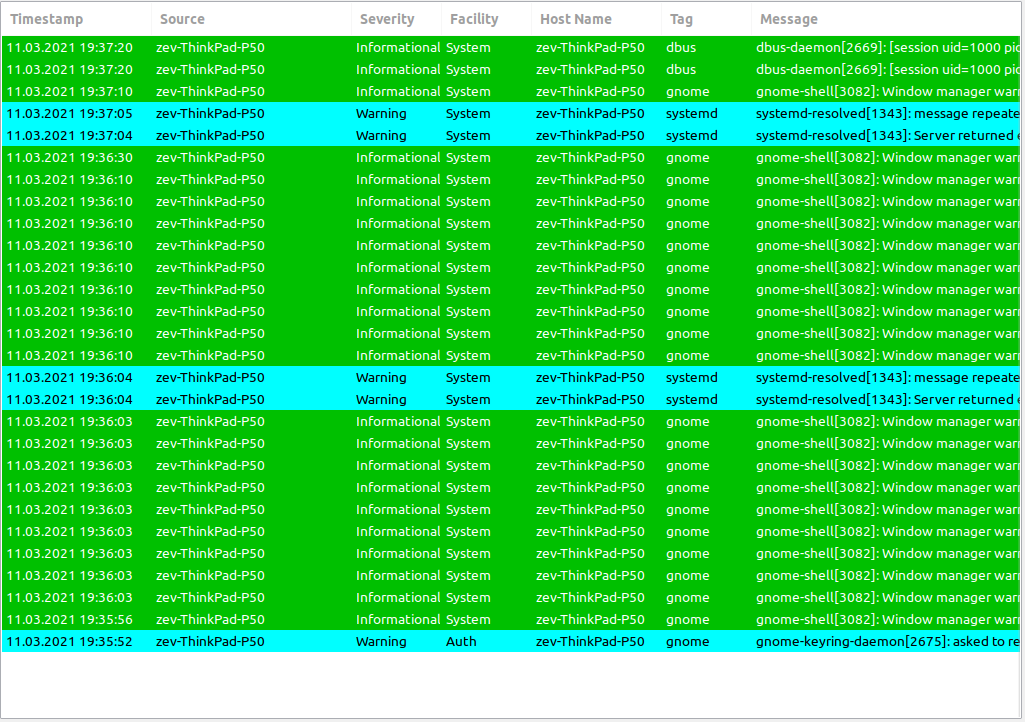
SNMP Trap Monitor
SNMP Trap monitor widget. Has additional option to set root object to filter objects what will be shown in monitor. One object or a container that contains required objects can be set as root object.

Event monitor
Event monitor widget. Has additional option to set root object to filter objects what will be shown in monitor. One object or a container that contains required objects can be set as root object.
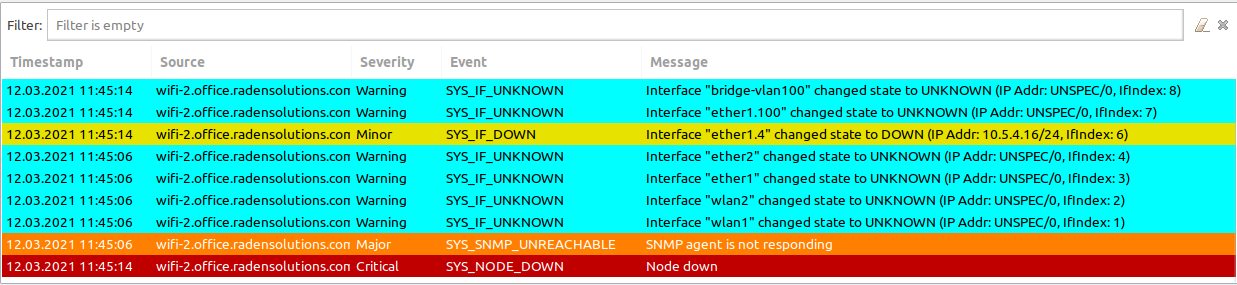
Service component map
Map displays hierarchy of objects in Infrastructure Service starting from selected root object.
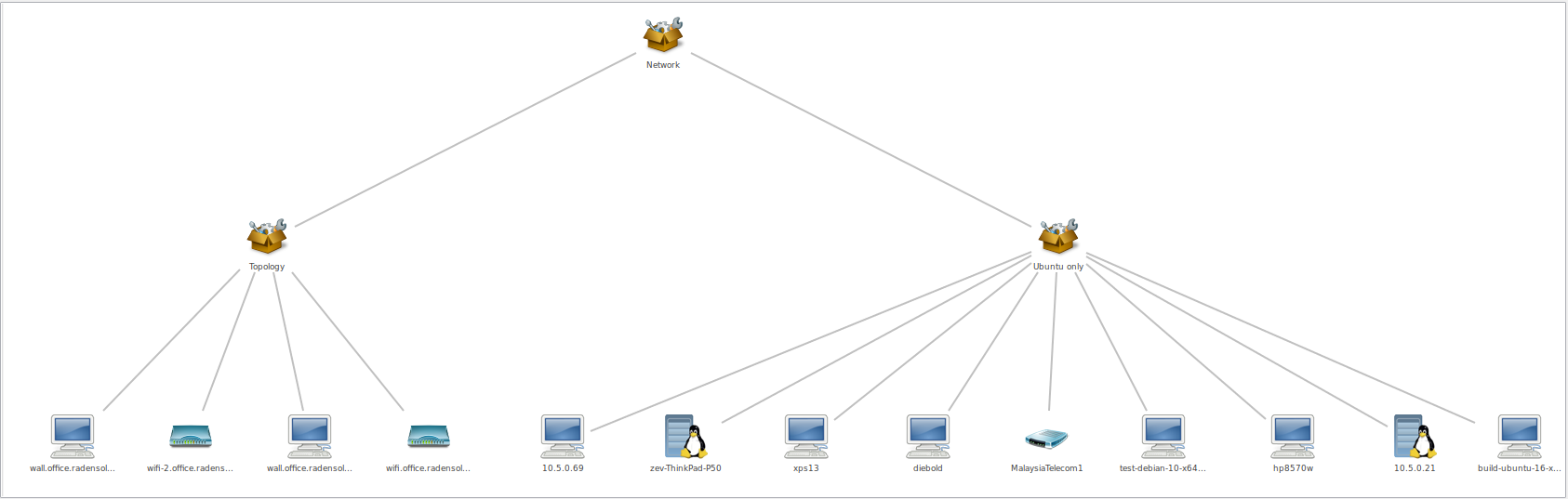
Rack diagram
Shows rack front, back or both views with object placement in it.
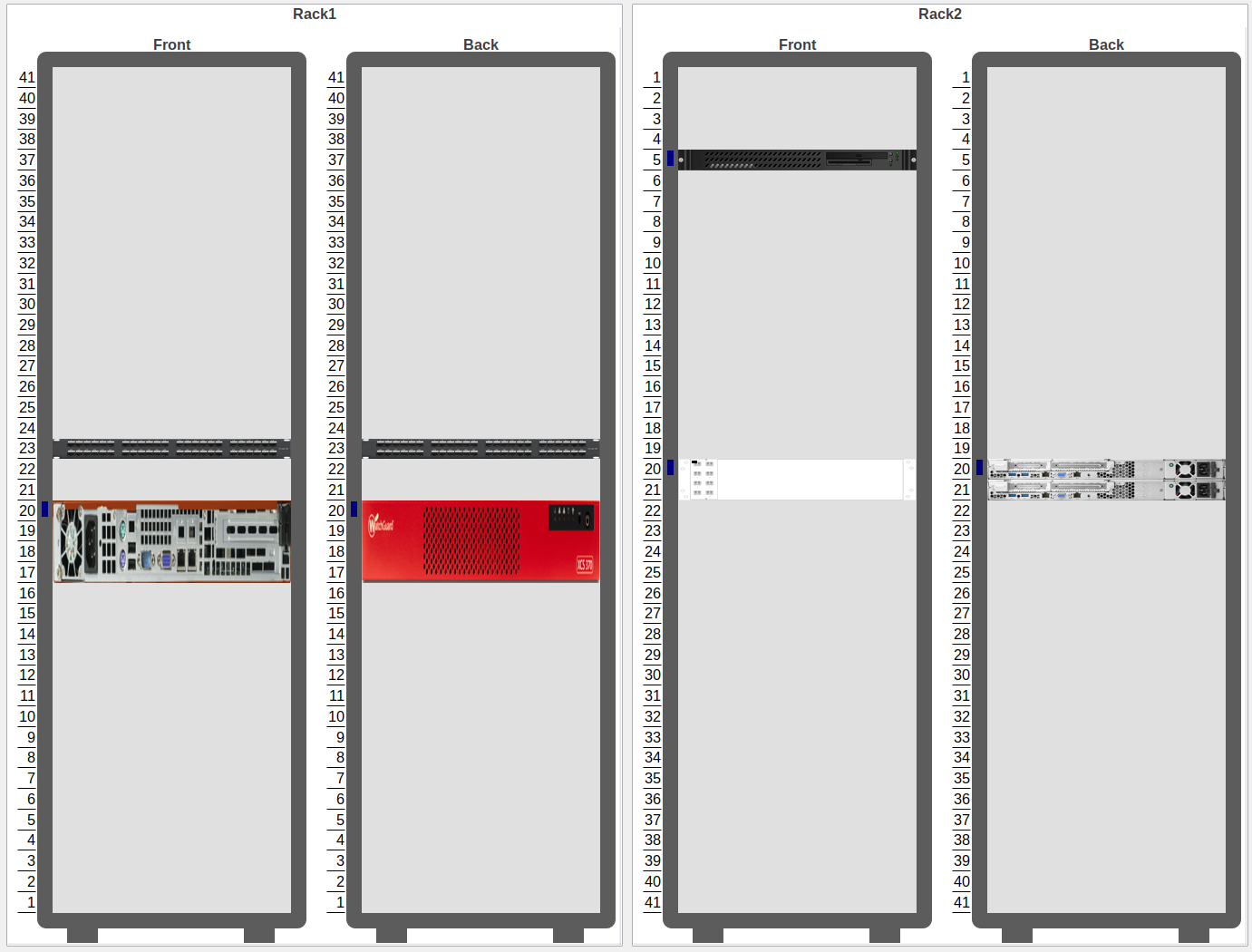
Object tools
Shows buttons with pre configured object tools, that are executed on click.
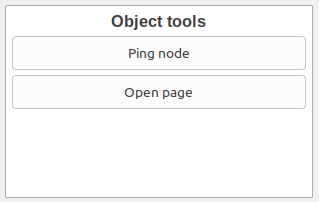
Object query
Shows columns with filtered objects’ information.
Object query has 2 main configurations. Query that filterers objects and provide option to create additional information about object in columns and Object Properties that lists information that should be shown in table.
Query
It is a script that is executed on each object and should return true if object should be displayed in the table and false if it should not. It has special syntax that provides option to calculate additional values for columns in Object Properties section. This syntax is optional and usual NXSL script can be used instead. Usual NXSL script should return true or map (where key is column name and value is value for this column) if node should be shown and false if not, additional self calculated columns can be defined as global variables.
Syntax:
with
varName = { code or expression },
varName = { code or expression }
/* Might be as many blocks as required.
* varName is a name of the variable where result of a code will be assigned.
* It can be used later in the code in expression or to be displayed in table
* using the same name in the Object Properties part.
*/
expression
/* Short circuit evaluated expression. This expression is executed first and if it contains not yet calculated
* varName then variable is calculated and used in expression. Expression that should result as true or false
* as a sign if this object should be displayed in table or not. No semicolon at the end.
*/
This page provides option to configure columns that should be used for ordering, refresh interval and record limit. To order column write a coma separated list of attribute named or varNames with - sign to order in descending order and with + sign to order in ascending order.
Object Properties
This property page is used to organize required columns and column order in table. Each column configuration consists of name of object’s attribute or varName defined in Query page, display name used as a name for a column and data type of the column.
Example
This example will show how to filter nodes that only have alarms on them, are not in maintenance mode and show count of critical alarms on the node, order by critical alarm count the list and then by node name. Example shows two different options how to write the same script so only one of them should be used.
Configuration:
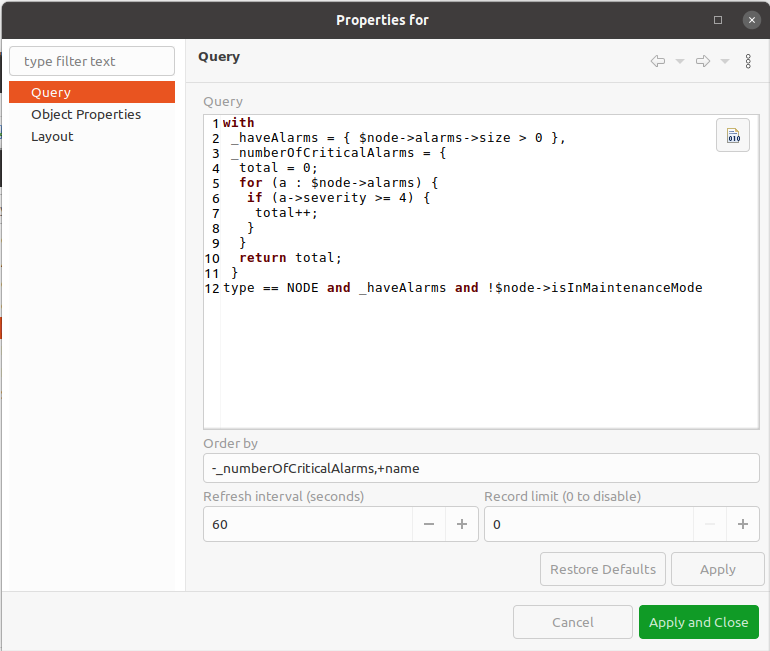
Option 1. Query script with “with” syntax
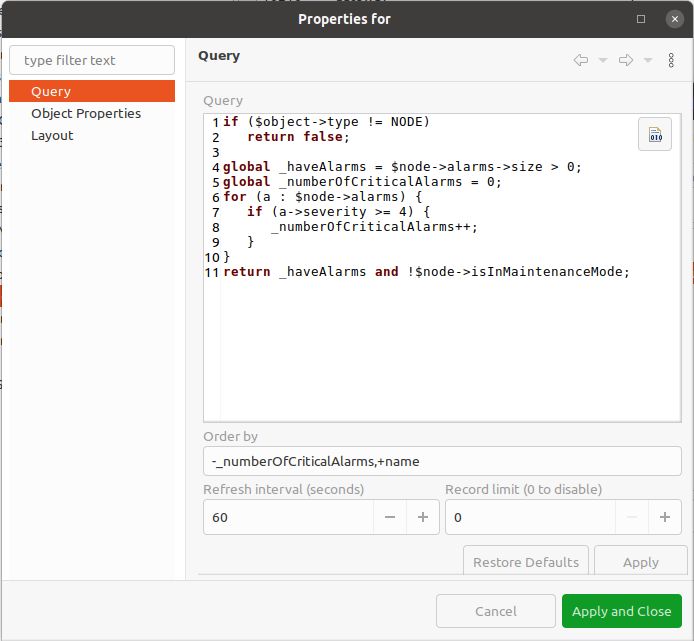
Option 2. Query script with usual NXSL script and global variables
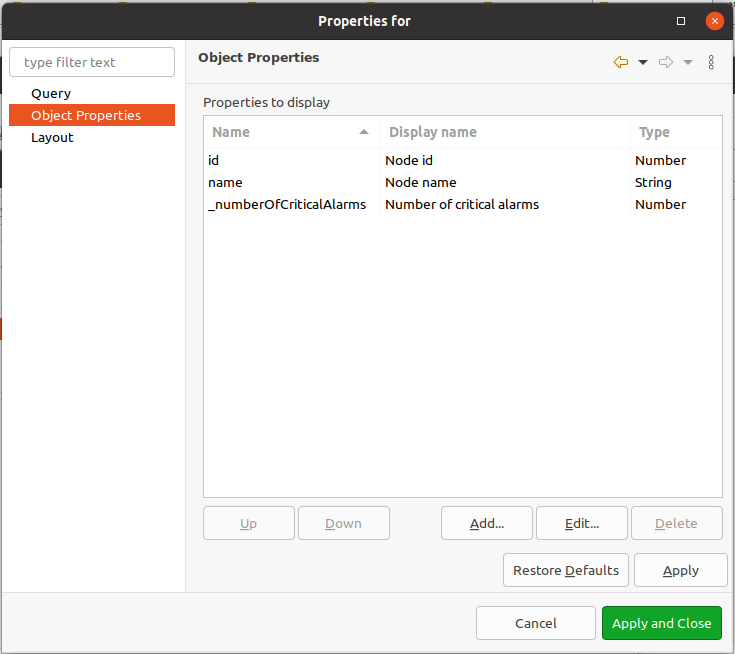
Configuration of Properties to display will be the same for both scripts
Result:
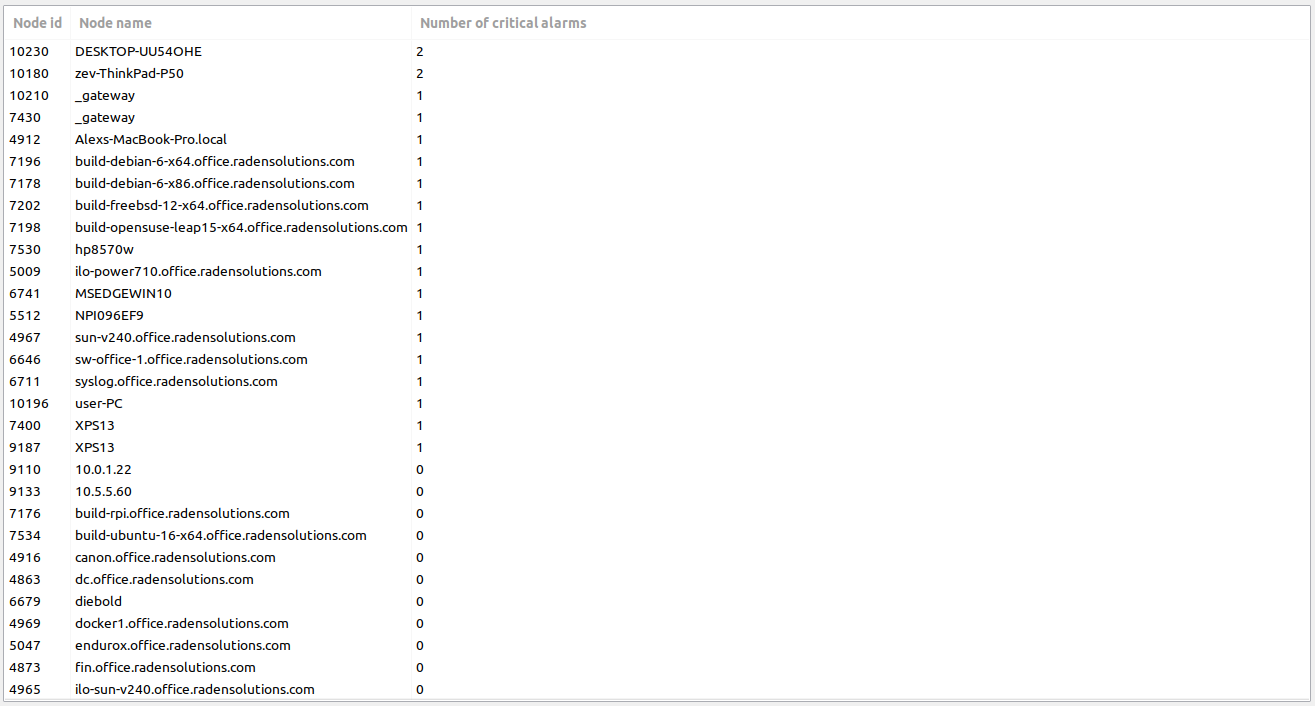
Port view
Shows ports schematic with each port status. One object or a container that contains required objects can be set as root object.
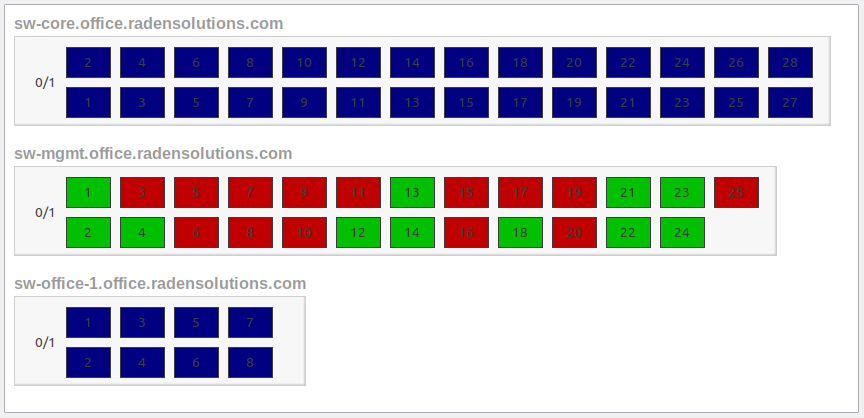
Element Property Pages
Chart
Chart page is available for all chart type elements: Bar Chart, Bar Chart for Table DCI, Dial Chart, Line Chart, Pie Chart, Pie Chart for Table DCI. It defines basic properties of a chart.
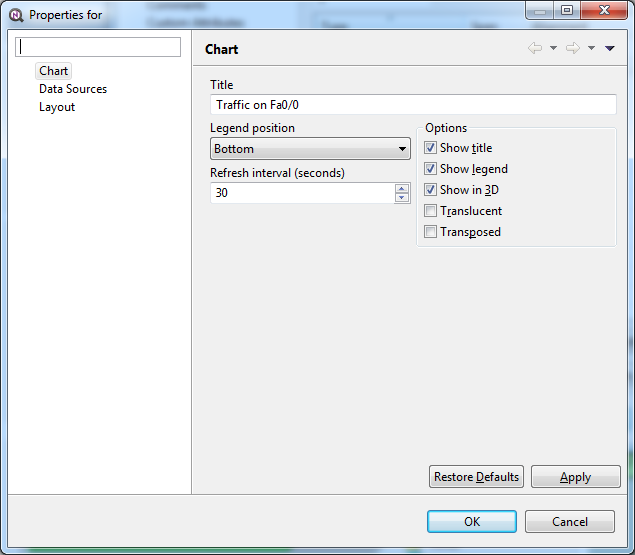
Data Sources
Data sources page is available for all DCI based elements: Bar Chart, Dial Chart, Line Chart and Pie Chart. Here you can define what DCIs should be used as data sources for the chart. Up to 16 DCIs can be added to a single chart. You can configure multiple properties for each data source. To edit data source, either double click on appropriate item in the list, or press Edit button. Data source configuration dialog looks like following:
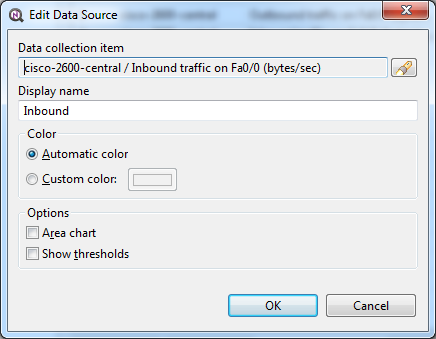
Property |
Description |
|---|---|
Data collection item |
DCI object to be used. |
Display name |
Name for this data source to be used in chart’s legend. If left empty, DCI description will be used. |
Colour |
Allows you to define specific color for this data source or let system to pick one automatically. |
Area chart |
This option is valid only for line charts and toggles data source display as filled area instead of line. |
Show thresholds |
This option is valid only for line charts and toggles display of configured thresholds. |
Layout
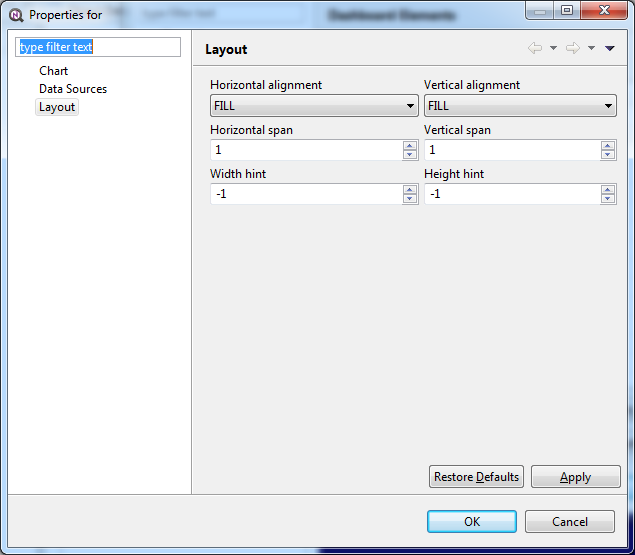
Property |
Description |
|---|---|
Horizontal alignment |
Horizontal alignment for this element. Possible values are FILL, CENTER, LEFT, and RIGHT. |
Vertical alignment |
Vertical alignment for this element. Possible values are FILL, CENTER, TOP, and BOTTOM. |
Horizontal span |
Specify how many grid cells this element will occupy horizontally. |
Vertical span |
Specify how many grid cells this element will occupy vertically. |
Width hint |
Hint for element’s width in pixels. Default value of |
Height hint |
Hint for element’s height in pixels. Default value of |
See detailed information about layout in section Understanding Element Layout.
Web Page
:guilabel`Web Page` property page is available for web page type elements. Here you can define URL to be displayed and optional title. If title is not empty, it will be displayed above page content.
Understanding Element Layout
Dashboard uses grid concept to layout it’s elements. Available space is divided into rows and columns, and each element occupies one or more cells. The number of columns is configured in dashboard object properties, and number of rows is calculated automatically based on number of columns, elements, and cells occupied by each element. Elements are laid out in columns from left to right, and a new row is created when there are no space left for next element on current row. Each element has horizontal and vertical alignment properties. Default for both is FILL. Possible alignment values are following:
Value |
Description |
|---|---|
FILL |
Make element to fill whole cell. Also causes to grab excess free space available inside dashboard. If more than one element is trying to grab the same space, then the excess space is shared evenly among the grabbing elements. |
CENTER |
Center element within cell. |
LEFT/TOP |
Align element to left/top of the cell. |
RIGHT/BOTTOM |
Align element to right/bottom of the cell. |
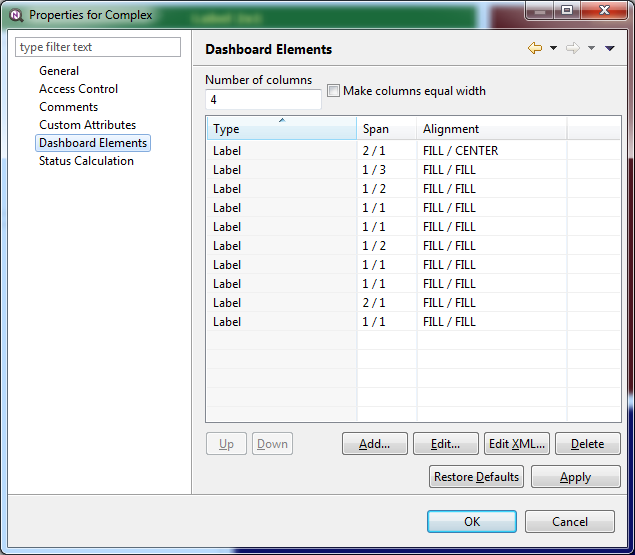
Complex layout configuration
This configuration will be rendered into this layout:
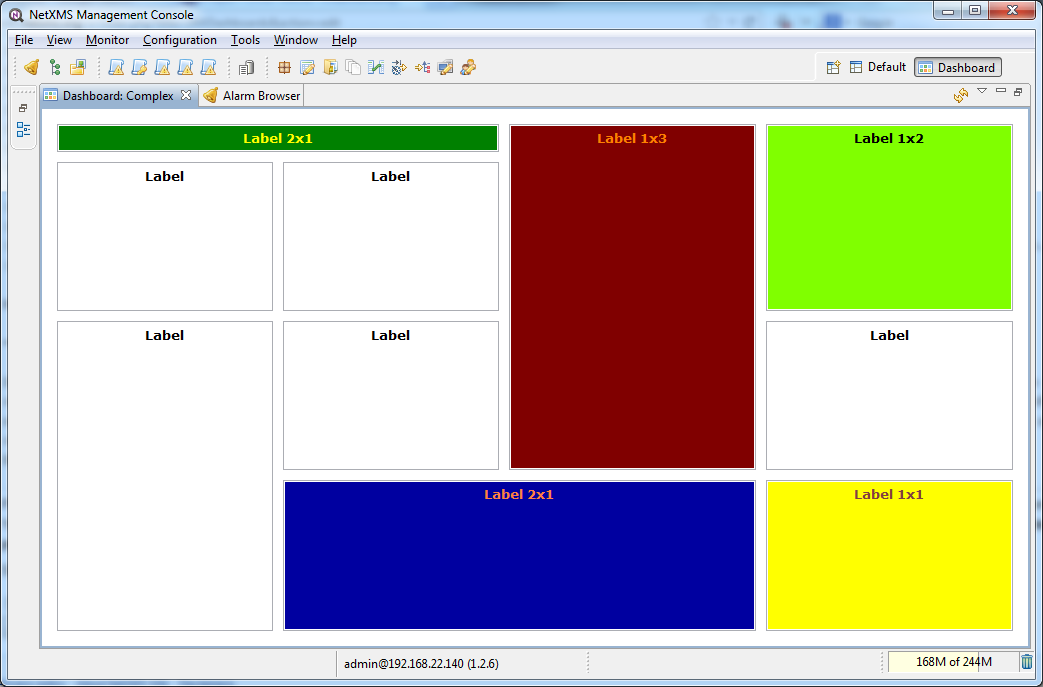
Dashboard Rotation
To create configuration when management client displays multiple dashboards one by one in a loop, follow these steps:
Create all dashboards you want to show
Create additional dashboard object, with single element of type Dashboard inside
Add all dashboards you want to show to dashboard list of that element and set desired time between changing dashboards.
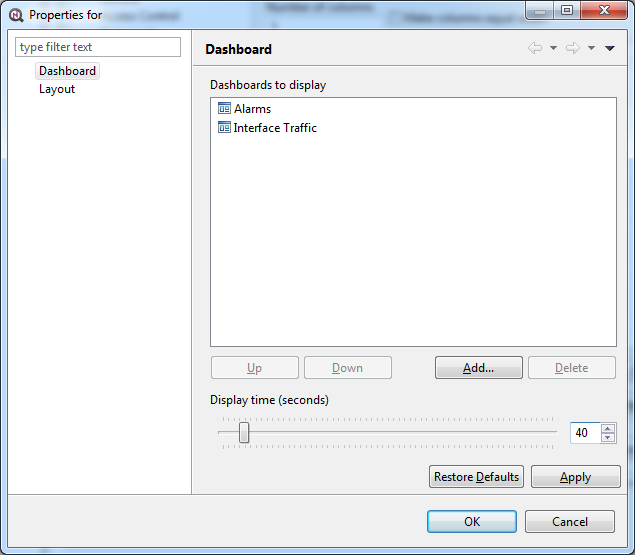
Sample configuration of two dashboards displayed in a loop for 40 seconds each.
Tutorials
Dashboard creation tutorial available on Youtube
Graphs
You can view collected data in a graphical form, as a line chart. To view values of some DCI as a chart, first open either Data Collection Editor or Last Values view for a host. You can do it from the Object Browser or map by selection host, right-clicking on it, and selecting Data collection or Last DCI values. Then, select one or more DCIs (you can put up to 16 DCIs on one graph), right-click on them and choose Graph from the pop-up menu. You will see graphical representation of DCI values for the last hour.
When the graph is open, you can do various tasks:
Select different time interval
By default, you will see data for the last hour. You can select different time interval in two ways:
Select new time interval from presets, by right-clicking on the graph, and then selecting Presets and appropriate time interval from the pop-up menu.
Set time interval in graph properties dialog. To access graph properties, right-click on the graph, and then select Properties from the pop-up menu. Alternatively, you can use main application menu: . In the properties dialog, you will have two options: select exact time interval (like
12/10/2005 from 10:00 to 14:00) or select time interval based on current time (likelast two hours).
Turn on automatic refresh
You can turn on automatic graph refresh at a given interval in graph properties dialog. To access graph properties, right-click on it, and select Properties from the pop-up menu. Alternatively, you can use main application menu: . In the properties dialog, select the Refresh automatically checkbox and enter a desired refresh interval in seconds in edit box below. When automatic refresh is on, you will see Autoupdate message in the status bar of graph window.
Change colors
You can change colors used to paint lines and graph elements in the graph properties dialog. To access graph properties, right-click on it, and select Properties from the pop-up menu. Alternatively, you can use main application menu: . In the properties dialog, click on colored box for appropriate element to choose different color.
Save current settings as predefined graph
You can save current graph settings as predefined graph to allow quick and easy access in the future to information presented on graph. Preconfigured graphs can be used either by you or by other NetXMS users, depending on settings. To save current graph configuration as predefined graph, select Save as predefined from graph view menu. The following dialog will appear:
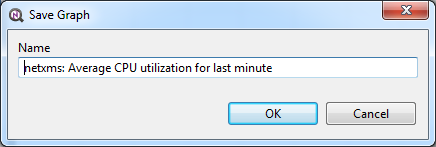
In Graph name field, enter desired name for your predefined graph.
It will appear in predefined graph tree exactly as written here. You can use
-> character pair to create subtree. For example, if you name your graph
NetXMS Server->System->CPU utilization (iowait) it will appear in the tree
as following:
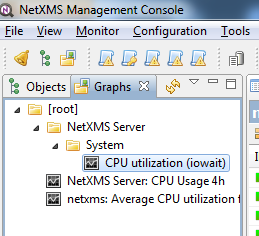
You can edit predefined graph by right-clicking on it in predefined graph tree, and selecting Properties from context menu. On Predefined Graph property page you can add users and groups who will have access to this graph. Note that user creating the graph will always have full access to it, even if he is not in access list.
If you need to delete predefined graph, you can do it by right-clicking on it in predefined graph tree, and selecting Delete from context menu.
Save current settings as template graph
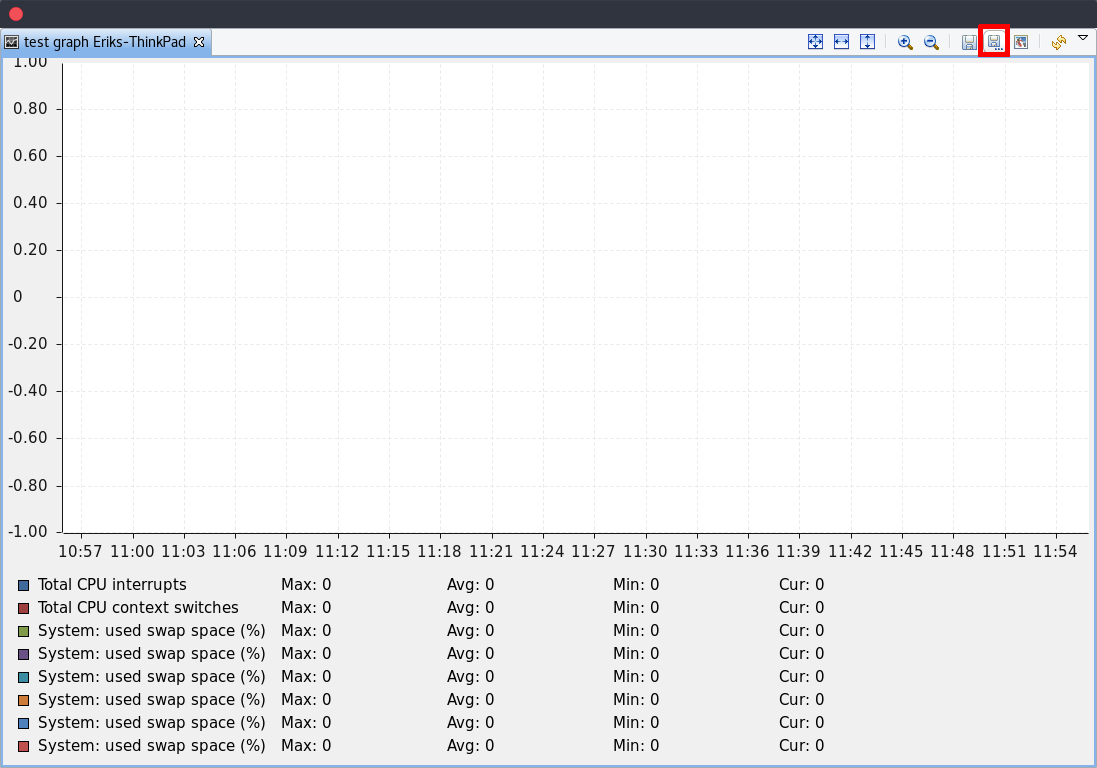
Current graph settings can be saved as a template graph for an easy template graph creation. The difference between predefined graphs and template graphs are that template graphs are not configured to view specific DCI`s on a node, instead they are configured to view DCI names that can be found on many nodes (e.g. FileSystem.FreePerc(/)). This allows for the creation of certain graph templates to monitor, for example, disk usage that can be reused on any node to which the appropreate DCI`s are applied on via DCI configuration.
See detailed information on template graphs in the section Template Graph Configuration.
In the Graph name field of the pop-up save dialog, enter the desired name for the template graph by which you can later identify your it in the Template Graph Configuration which can be found in .
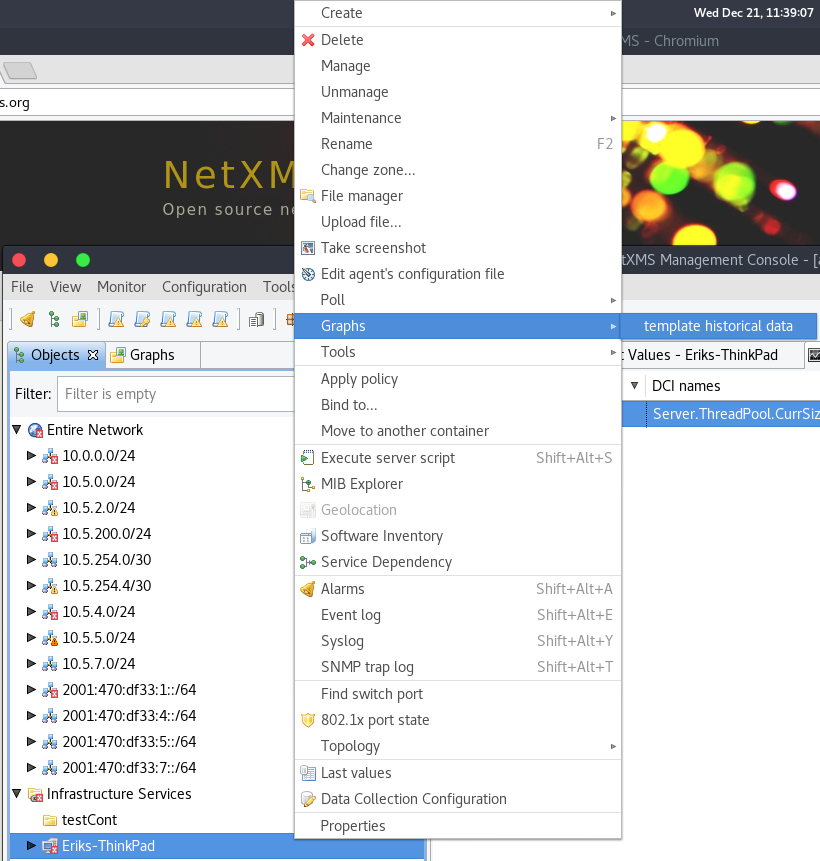
Template graphs can be accessed in the Object Browser as seen on the screenshot above. When a template graph is created, it will appear in the sub-menus of the nodes found in Object Browser, the rest of the settings can be accessed by editing a template graph in the Template Graph Configuration.
Template Graph Configuration
Template graphs are used to ease the monitoring of a pre-set list of DCI`s on multiple nodes by adding a list of DCI names to the template source. This allows for the possibility to create templates to monitor specific data on any node to which the appropriate DCI`s are applied on.
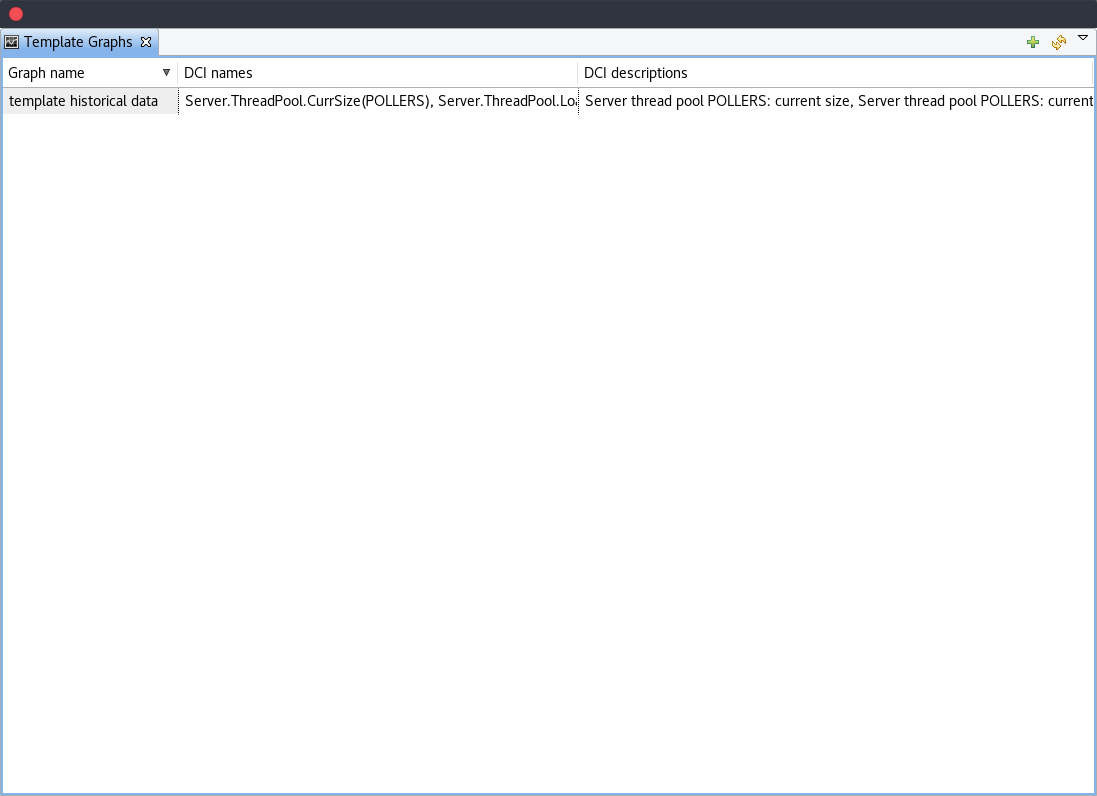
The Template Graph Configuration is used to create and edit template graphs. Properties for already created template graphs can be brought up by double clicking the template graph you wish to edit and new ones can be added by pressing the green cross on the top right or by right clicking and selecting Create new template graph.
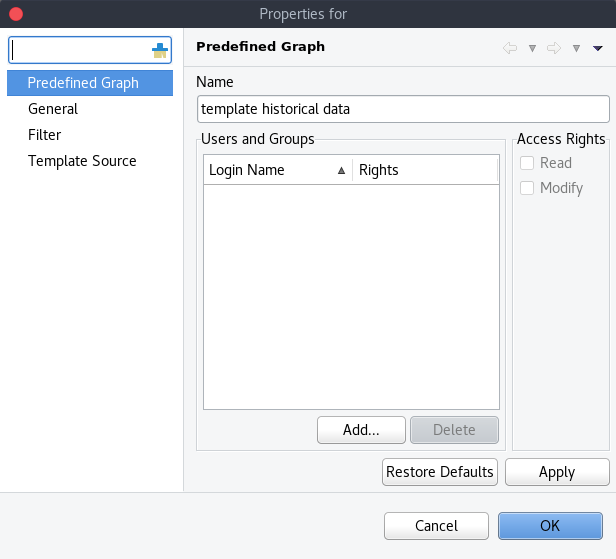
Name and access rights of a graph
The above property page provides the possibility to configure the name of the template graph and the access rights. The user who has created the template graph will have full access to it even though the username will not show up in the access right list.
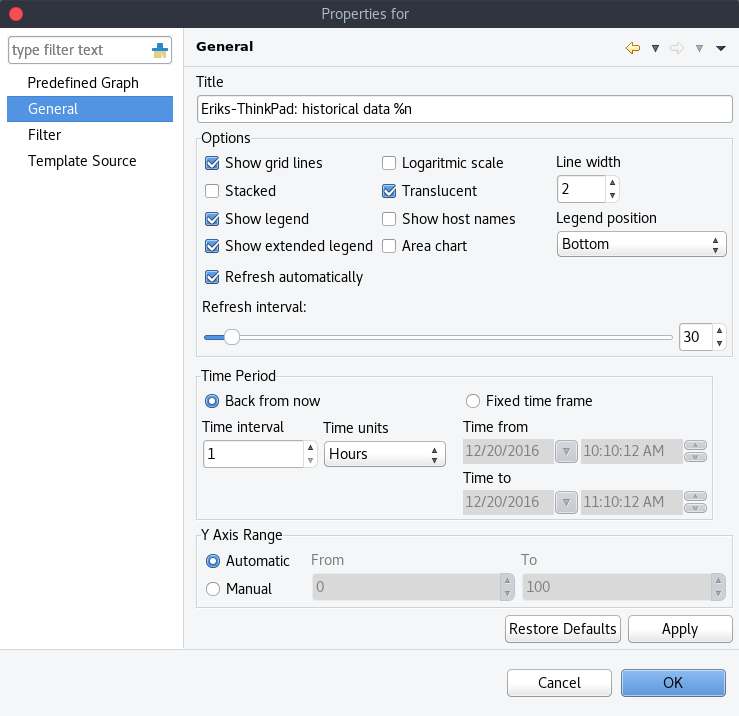
General graph properties.
Title:
The title that the graph will have when opened.
The title can contain special characters described in Macro Substitution.
Options:
Option |
Description |
|---|---|
Show grid lines |
Enable or disable grid lines for the graph. |
Stacked |
Stacks the graphs of each value on top of one another to be able to see the total value easier (e.g. useful when monitoring cpu usage). |
Show legend |
Enable or disable the legend of the graph. |
Show extended legend |
Enable or disable the extended legend of the graph (Max, Avg, Min, Curr). |
Refresh automatically |
Enable or disable auto-refresh. |
Logarithmic scale |
Use the logarithmic scale for the graph. |
Translucent |
Enable or disable the translucency of the graph. |
Show host names |
Show host name of the node from which the value is taken. |
Area chart |
Highlights the area underneath the graph. |
Line width |
Adjust the width of the lines. |
Legend position |
Set the position of the legend. |
Refresh interval |
Set the refresh interval. |
Time Period:
Provides the possibility to configure the time period of the graph. It is possible to set a dynamic time frame (Back from now) and a static time frame (Fixed time frame).
Y Axis Range:
Adjust the range of the Y axis on the graph.
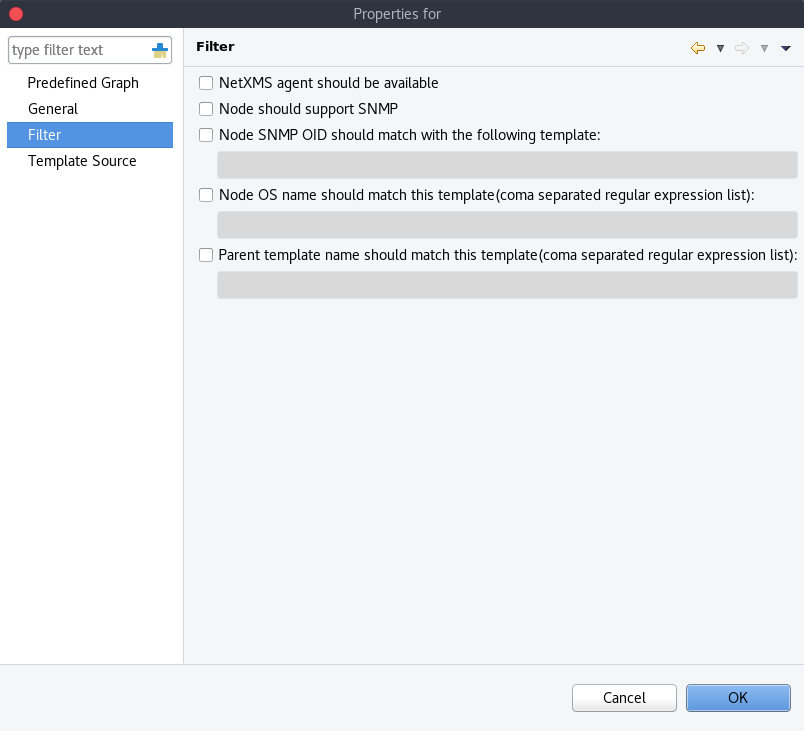
Template graph filter properties.
It may be necessary to set certain filters for a template graph. This can be useful if the graph contains DCI names that are only available on NetXMS agent or are SNMP dependant.
More information on filters can be found in Filter.
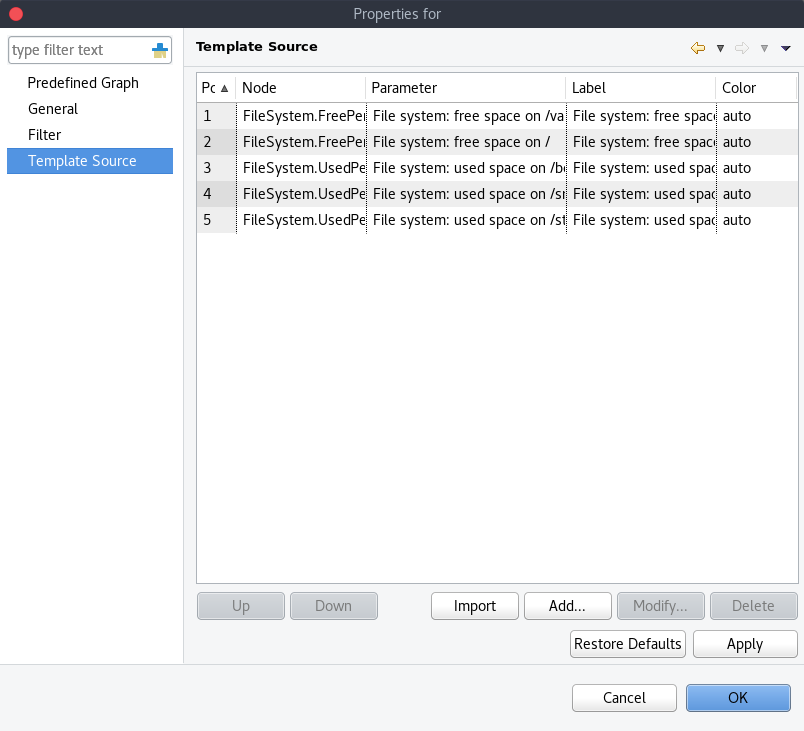
Template graph sources
There are two options to add sources to the template graph. Sources can be added manually by configuring the Data Source parameters yourself or by importing data source information from DCI`s that have already been applied to other nodes.
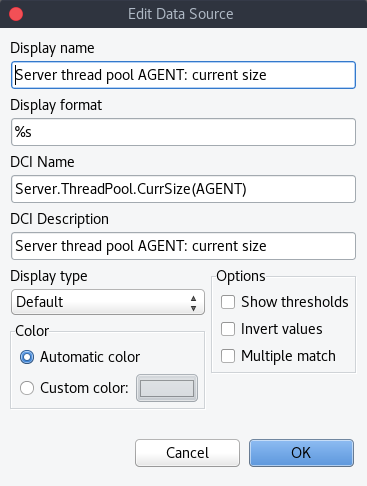
When adding or editing a source, it is possible to use Java regex in the DCI Name and DCI Description fields. This can be handy when used with the Multiple match option which will use all DCI`s that match the particular regex. The order in which the DCI list is searched is first by DCI Name and then by DCI Description.
History
You can view collected data in a textual form, as a table with two columns - timestamp and value. To view values of some DCI as a table, first open either Data Collection Editor or Last Values view for a host. You can do it from the Object Browser or map by selection host, right-clicking on it, and selecting Data collection or Last DCI values. Then, select one or more DCIs (each DCI data will be shown in separate view), right-click on them and choose Show history from the pop-up menu. You will see the last 1000 values of the DCI.
Summary table
It is possible to see DCI data as a table where each line is one node and each column is a DCI. It can be configured for each summary table which DCIs should be present on it.
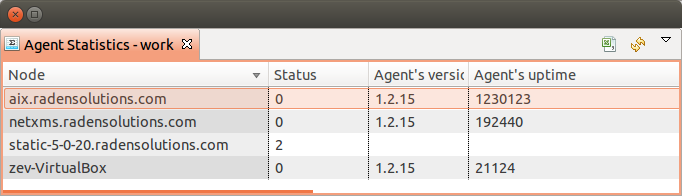
Configuration
DCI summary table can be configured in Configuration -> Summary Table.
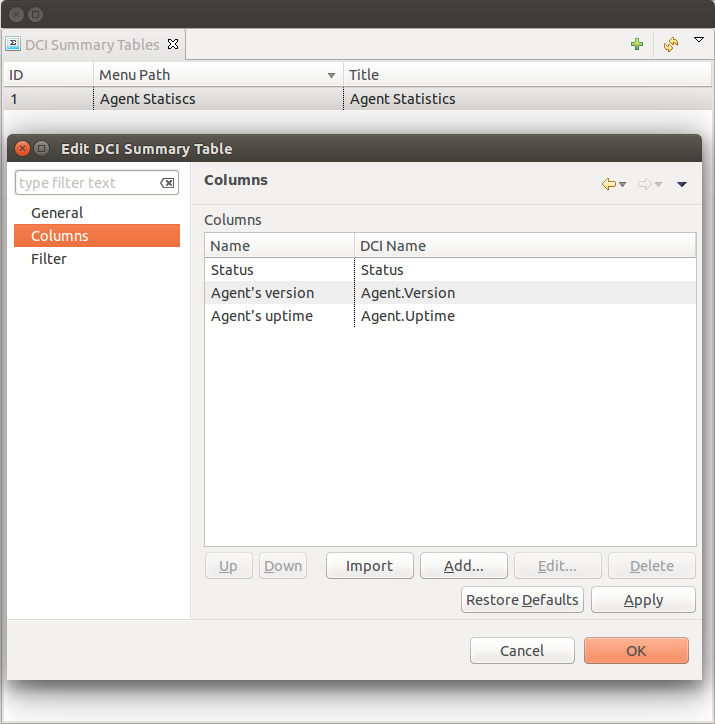
General:
Menu path - path where this summary table can be found. You can use
->character pair to create subtree like “Linux->System information”.Title - title of the summary table.
Columns:
This is the list if DCI’s that will be shown on the summary table. Name is the name of column and DCI Name is DCI parameter name.
Multivalued column is intended to present string DCIs that contain several values divided by specified separator. Each value is presented on a separate line in the column.
If Use regular expression for parameter name matching is enabled, a regular expression is specified in DCI name field. If several DCIs will be matched on a node, only one will be displayed.
Import button allows to select a DCI from existing object.
- Filter:
Filter script is executed for each node to determine, if that node should be included in a summary table. Filter script is defined with help of NXSL scripting language.
Usage
After DCI summary table is configured it can be accessed in container object (Subnet, container…) context menu under “Summary tables”.